In order to make any changes or additions to an Incident Report or view the entire report, select the Edit Record icon, ![]() , on the row of the Incident Report you'd like to edit.
, on the row of the Incident Report you'd like to edit.
After clicking the edit icon, The Edit Incident Report page will open and you may change or enter any new information for that Incident Report. On an external report, some fields are disabled and cannot be changed.
When you have completed your edit, select Save to save your changes and return to the Incident Reports page. If your company settings allow report deletion, a report can be deleted by setting the status of the report to 'Deleted', entering the 'Reason for Deletion' and clicking the Save button. The status of 'Deleted' will only be available in the Status dropdown list if your company settings allow the deletion of reports.
Please see "Investigation Procedures in Edit Mode" for a full explanation of how to manage your reports using the Edit Record icon.
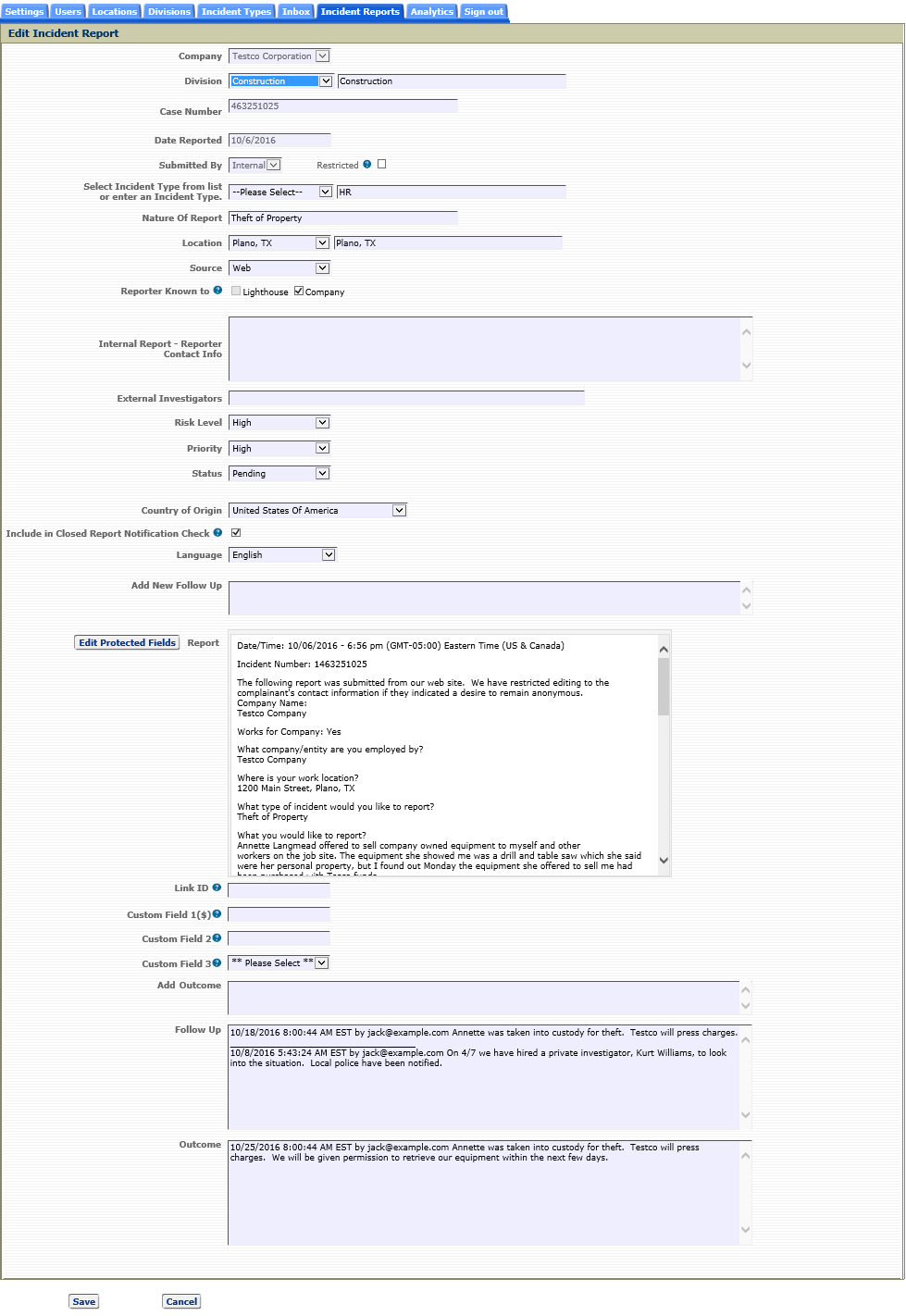
The Edit Protected Fields button is enabled on an Internal Report. To change the Case Number, Date Reported, Report, Follow Up and Outcome fields for an Internal Report, the Edit Protected Field button must be selected. After clicking the Edit Protected Fields button, the page below is displayed.
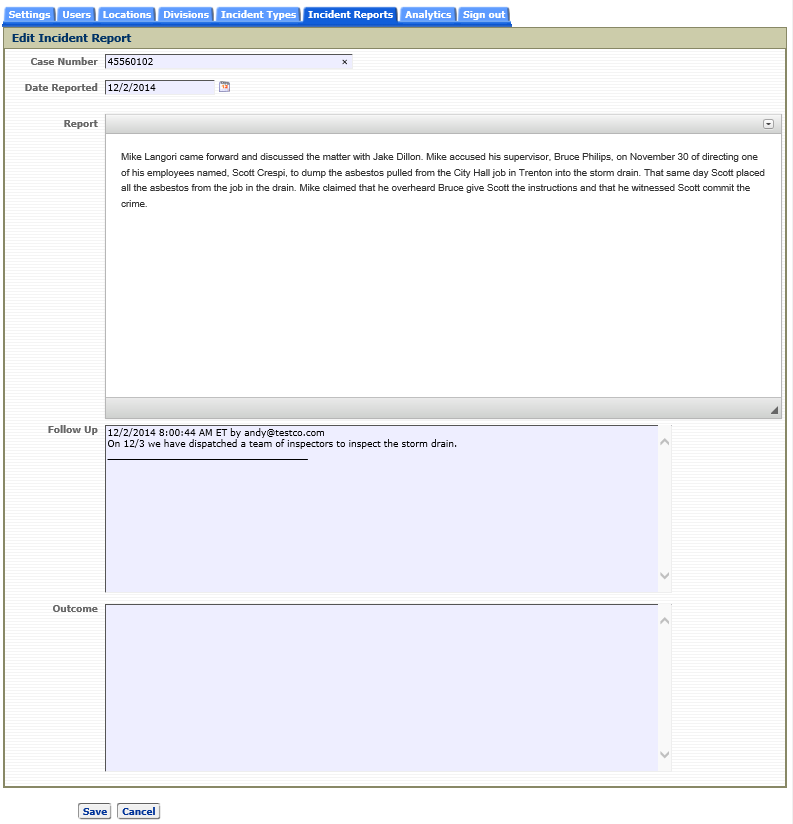
Edit the fields on this page as needed and click the Save button to save changes. Clicking the Cancel button will discard any changes.
Note: If you have defined company locations using the Locations page, then the Location field will be a dropdown list of active locations. Selecting a location from the dropdown list will populate the adjacent text field with that location. The text field adjacent to the location dropdown list becomes editable if the location selected is '** Please Select **' or 'Other'. When you select 'Other' from the dropdown list, auto-assignment of the report will occur if the location 'Other' was part of an auto-assignment rule. If the location chosen is '** Please Select **', no auto-assignment will occur based on location. If you'd like to type in a location that is not currently listed, you can select 'Other' and type a location in the text field. Note, the 'Other' location is automatically added to the CMS when you add the first location on the Add Locations page
If you have the auto-assignment feature enabled, auto-assignment will not occur unless you pick a predefined location from the location dropdown list. To get more information on the Locations page, click here. To get more information on the auto-assignment feature, click here.
Restricted Reports
An administrator can restrict a report from certain administrators by selecting the 'Restricted' checkbox and selecting the administrators who should be restricted. An administrator who is restricted on a report does not have any access to that report and will not receive any CMS email notifications regarding that report. For more information on restricted reports see Restricted Reports.
Deleted Reports
When a report's status is changed to 'Deleted' and saved, that report is irretrievably deleted from the CMS except for a few entries in the Audit that indicate when the report was deleted, the reason for deletion and who deleted it. The Case Number will be appended with the date and time of the deletion.
Note: the "Deleted' status will appear as an option in the Status dropdown list for a Lighthouse report or Internal report only if the Company setting 'Allow Lighthouse Reports to be Deleted' or 'Allow Internal Reports to be Deleted' is enabled, respectively.